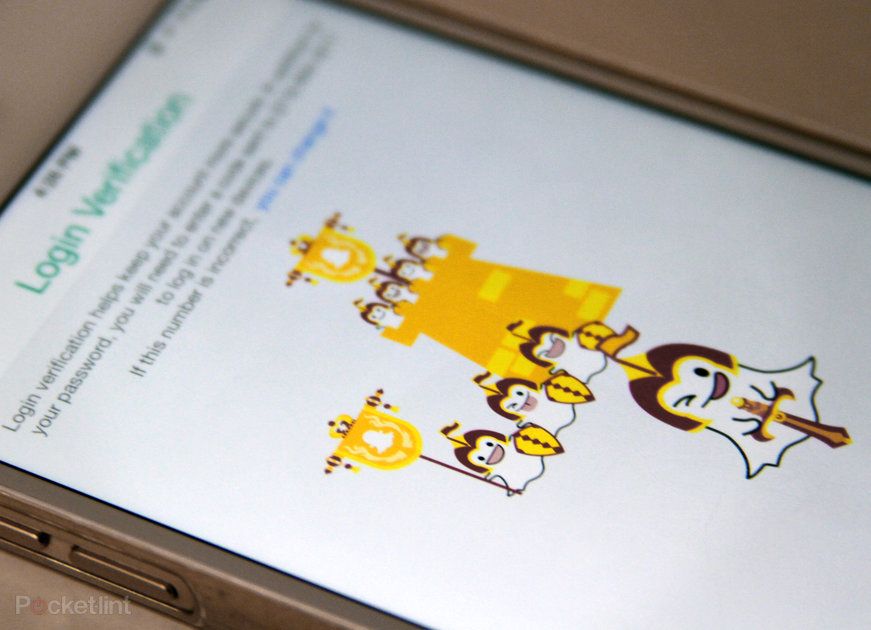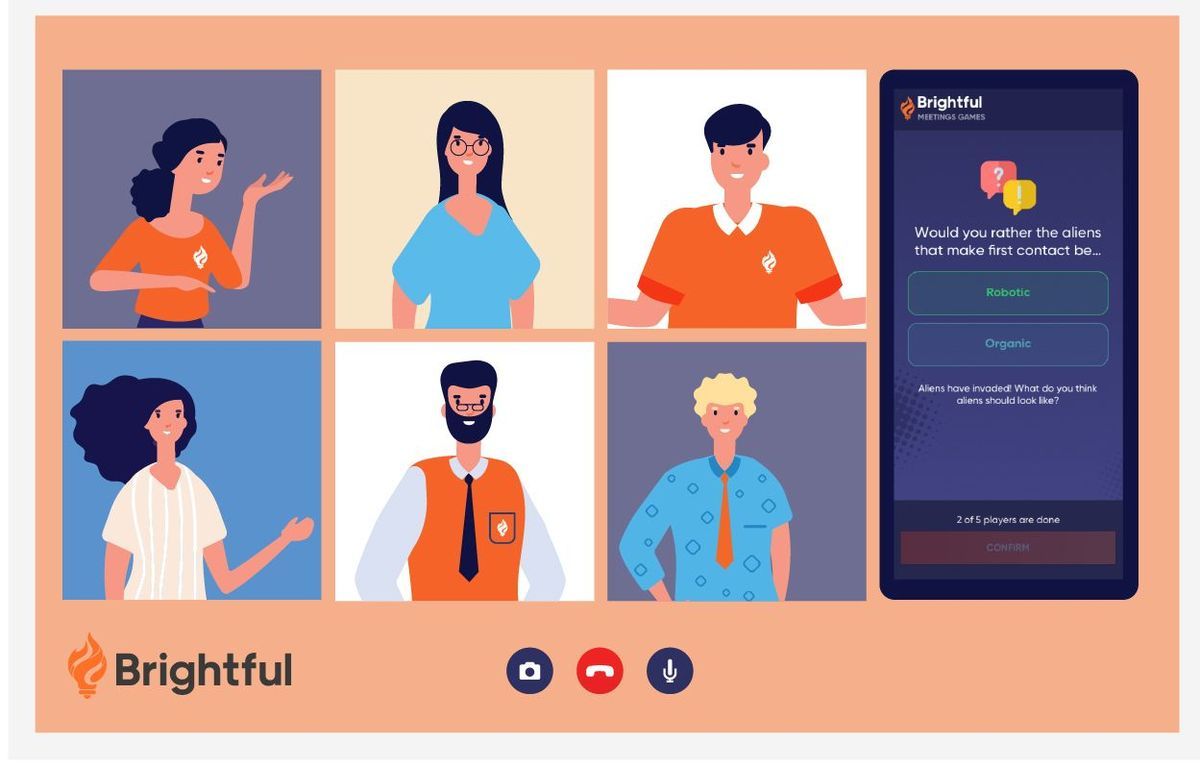Najbolji savjeti i trikovi za Google Pixel 2: Ovladajte svojim čistim Android Oreo telefonom
Zašto možete vjerovati- Bilo da imaš novu Pixel 2 ili Pixel 2 XL , prošli smo Android Oreo kako bismo vam donijeli detaljan vodič kako biste najbolje iskoristili svoj novi telefon.
Neke od ovih savjeta i trikova možda znate, ali neki su bitni za rad na čistom telefonu, pa čitajte i uživajte.
Opći savjeti i trikovi za Google Pixel 2
Oreo čisti mnoga područja i iako je općenito funkcioniranje Androida isto kao i u Nougatu, stvari su pomaknute, petljane po njima ili premještene.
Nabavite skočnu/plutajuću navigaciju: Možete dobiti od Google karata da vam daju plutajuću navigacijsku kartu, tako da možete pregledavati Twitter dok slijedite upute za hodanje, čime ćete se spasiti od neprestanog mijenjanja aplikacija. Samo pokrenite navigaciju na Google kartama i pritisnite gumb za početnu stranicu, a Karte će se smanjiti u plutajući prozor uživo koji možete postaviti gdje god želite na zaslonu.
Preuzmite tamnu temu Oreo: Ovo zapravo nije mračna tema, to je samo nešto što se dogodi kada odaberete tamnu pozadinu. Odaberite crnu pozadinu, a nijansa za brze postavke i ladica s aplikacijama također postaju tamni. Odlično pristaje Pixel 2 zaslonu.
Potražite ažuriranja za Android: Želite najnoviju verziju softvera, pa idite u Postavke> Sustav> Ažuriranja sustava. Ovdje možete ručno provjeriti ima li ažuriranja koja nisu gurnuta. Vjerojatno neće biti ništa, ali barem znate provjeriti.
Omogući postavke razvojnog programera: Da biste uključili postavke razvojnog programera, idite na Postavke> Sustav> O telefonu. Pomaknite se do dna i više puta dodirnite broj izrade. Nakon nekoliko dodira otključat ćete opcije za razvojne programere.
Isključite opcije razvojnog programera: Za ovo nema čarobnog tapkanja. Nakon što otključate te opcije, u izborniku Postavke pojavit će se novi odjeljak. Otvorite ga i na vrhu je prekidač. Ovdje ga možete isključiti i ta opcija izbornika nestaje.
Otključaj UI tuner sustava: Ovo je pametna skrivena postavka koja nudi niz opcija do kojih inače ne možete doći. Prijeđite prstom prema dolje Brze postavke i pritisnite i držite zupčanik postavki na vrhu pored baterije. Nakon dugog pritiska, System UI Tuner će se otključati, a nova opcija pojavit će se u izborniku Postavke> Sustav. Ovdje nema puno ponude, ali možete prilagoditi statusnu traku pri vrhu, uklanjajući ikone koje možda ne želite.
Onemogućite System UI Tuner: Ako odlučite da više ne želite otključavanje, prijeđite na izbornik System UI Tuner i dodirnite gumb izbornika gore desno. Ovdje ga možete ponovno ukloniti.
Pronađite uskršnje jaje za Android Oreo: Oreovo uskršnje jaje čudna je hobotnica koju možete vući po ekranu. Ne čini mnogo, ali ako ga želite pronaći, idite u Postavke> O telefonu. Zatim više puta dodirnite verziju Androida dok se ne promijeni na Oreo zaslon. Zatim dodirnite logotip O nekoliko puta, zatim pritisnite i držite i bit ćete pod vodom s Android hobotnicom.
Postavke pretraživanja: Umjesto da provjeravate sve, možete pretraživati postavke. Samo otvorite izbornik Postavke, pritisnite povećalo i upišite ono što tražite. To u osnovi može prikazati bilo koju postavku na telefonu, tako da je stvarno jednostavno.
Pronađite Google postavke: Ranije je postojala aplikacija za rukovanje postavkama specifičnim za Google, u Oreu se to nalazi u glavnom izborniku postavki. Ovdje ćete pronaći postavke računa i usluga, sigurnosnu kopiju i prijenos sadržaja na uređaj u blizini. To je neobična zbirka i ima mnogo dupliciranja pa ćete mnoge od ovih postavki pronaći i u pojedinim aplikacijama.
novi datum izlaska telefona 2016
Isključite stranicu s vijestima Google aplikacije: Googleova aplikacija nalazi se lijevo od vašeg početnog zaslona i poslužuje vijesti na temelju stvari koje vam se sviđaju. Google zna sve - ovo je nekad bio dio usluge Google Now. Ako ne želite tu stranicu, dugo pritisnite na pozadini da biste otvorili izbornik Početna postavke. Ovdje ćete pronaći opciju 'prikaza Google aplikacije'. Ako ne želite, isključite ga.
Savjeti i trikovi za pohranu Google Pixel 2
Najveća razlika između Pixel i Nexus telefona i drugih Android uređaja je u tome što će vam ti telefoni koji nisu Googleovi omogućiti utor za microSD karticu, dajući vam puno više fleksibilnosti. Međutim, Pixel vam daje neograničeno skladište fotografija, dok Pixel 2 pruža neograničeno skladište fotografija do 2020.
Automatski izbrišite sigurnosno kopirane fotografije: U Oreu postoji opcija pametne pohrane koja će automatski očistiti prostor na vašem telefonu uklanjanjem sigurnosnih kopija fotografija i videozapisa. Za Piksele imate besplatno neograničeno neograničeno prostora za pohranu u Google fotografijama, pa uklanjanje tog dupliciranja s telefona ne predstavlja problem. Idite u Postavke> Pohrana> Pametna pohrana. Ovdje možete postaviti vremenski okvir za uklanjanje - 30, 60 ili 90 dana, ili to možete učiniti odmah.
Oslobodite prostor za pohranu: Oreo to čini jako lakim. Idite u Postavke> Pohrana i vidjet ćete veliki gumb s natpisom 'oslobodi prostor'. Tada ćete dobiti popis stvari koje biste mogli ukloniti, poput preuzimanja koja vam možda više ne trebaju ili aplikacija koje nikada ne koristite. Potonji su raspoređeni po veličini i datumima tako da možete jednostavno označiti okvir i pritisnuti brisanje.
Pogledajte koje aplikacije zauzimaju najviše prostora za pohranu: Ako postaje problem s pohranom, idite u Postavke> Pohrana i dodirnite Pohrana aplikacija. Ovo će vam pokazati koliko aplikacija za pohranu koristi. Ako pronađete nešto što izgleda mnogo više nego što biste očekivali, vrijedi provjeriti. Na primjer, ako ste preuzeli čitav niz Amazon Video emisija koje ste gledali, možete ih ukloniti.
Koristite izvorni istraživač datoteka: U Androidu postoji istraživač datoteka. Idite na Postavke> Pohrana i dodirnite Datoteke. Ovdje ćete pronaći datoteke i mape kojima ne možete pristupiti kroz ostale mogućnosti pohrane, na primjer, vaše poslane WhatsApp videozapise koje ste izbrisali iz aplikacije, ali još uvijek stoje na vašem telefonu.
Savjeti i trikovi za prikaz na Google Pixel 2
Uključivanje ambijentalnog prikaza: Idite u Postavke> Zaslon> Napredno i vidjet ćete prekidač za Ambijentalni prikaz. Dobivate samo mogućnost uključivanja ili isključivanja, dopuštajući telefonu da se probudi i prikaže vam jednobojno upozorenje kada dobijete obavijesti. Ovo nije isto što i uvijek uključeni zaslon koji ćete pronaći na primjer kod Samsunga ili LG-a.
Uključite dvostruki dodir da biste se probudili: To je već bilo na brojnim uređajima, ali sada je standardna Android značajka. Idite u Postavke> Zaslon> Napredno i dodirnite 'dvaput dodirnite za provjeru telefona'. Ovo je izvrsna opcija ako na stolu imate telefon za spavanje jer možete samo dvaput dodirnuti zaslon i on će se osvijetliti, pokazujući vam ambijentalni zaslon i ikone za sve obavijesti.
Primajte obavijesti kada podignete telefon: Nije jedinstveno, ali sada je dio Androida. Idite u Postavke> Zaslon> Napredno i možete uključiti opciju prikaza ambijentalnog zaslona kada podignete telefon. To znači da možete pogledati vrijeme i ikone obavijesti, bez pritiskanja bilo kakvih gumba ili bilo čega.
Neka vaš telefon automatski prepoznaje pjesme: Ovo je ekskluzivna značajka Pixel 2 i 2 XL koja omogućuje telefonu da sluša pjesme koje se reproduciraju i stavi ime na vaš zaključani zaslon. Time se u osnovi rješava problem pitanja 'koja je ovo pjesma?'. Vaš telefon u osnovi već zna i govori vam. Uključit će se postavke> Zvukovi> Napredno> Sada se svira.
Prilagodite ikonu/veličinu zaslona: U Postavkama> Zaslon> Napredno postoji mogućnost prilagodbe veličine sadržaja i ikona na zaslonu. Jednostavno odaberite opciju Veličina zaslona i pomičite klizač dok ikone ne budu željene veličine. Ako stvari izgledaju premale na vašem telefonu, to će ih povećati.
Neka se noćno svjetlo automatski uključuje/isključuje u sumrak i zoru: Noćno svjetlo ima za cilj smanjiti plavo svjetlo s zaslona kako bi bilo bolje za gledanje noću, smanjujući svjetlinu i naprezanje očiju. Idite u Postavke> Zaslon> Noćno svjetlo i pronaći ćete sve kontrole. u rasporedu možete prilagoditi kada se to dogodi, s mogućnošću automatskog zalaska do izlaska sunca. Također možete prilagoditi vrijeme: ako živite dugo na sjeveru, možda nećete htjeti da telefon većinu vremena na noćnom svjetlu bude zimi.
trivijalna pitanja s odgovorima s više izbora
Promijenite nijansu noćnog svjetla: Ako želite promijeniti ton boje noćnog svjetla, prijeđite na gore navedene postavke i možete promijeniti intenzitet. Ako nađete da ga redovito isključujete jer je previše žut, vjerojatno biste ga mogli poboljšati pomoću nijanse nijansi ovdje.
Uključite živopisan način rada: Čini se da je ovo neostvarena postavka na Pixelu 2, ali u Postavke> Zaslon> Napredno postoji mogućnost uključivanja 'živopisnog prikaza'. Čini se da u vrijeme pisanja ovog članka ništa ne radi, ali imamo osjećaj da bi to moglo pomoći u rješavanju dosadnog problema s zaslonom Pixel 2 XL u budućnosti.
Dohvatite podatke o kalendaru i putovanjima pri vrhu početnog zaslona: Nova značajka Na prvi pogled omogućit će vam unos kalendara i podatke o putovanjima od Googlea na vaš početni zaslon kako bi ih bilo lako vidjeti. Dugo pritisnite pozadinu na početnom zaslonu i dodirnite 'postavke početnog zaslona'. Ovdje ćete pronaći opciju za uključivanje željenih podataka.
Savjeti i trikovi za fotoaparate Google Pixel 2 i Pixel 2 XL
Kamera je nedvojbeno najvažniji dio modernog pametnog telefona - mjesto na kojem gravitira potrošačko iskustvo često je dobra kamera glavni prioritet za svakoga tko kupuje novi telefon. Ovi savjeti posebno se odnose na Googleovu aplikaciju Camera, a dolje smo uključili odjeljak posebno za kameru Pixel 2.
Brzo pokrenite kameru: Dvaput pritisnite gumb za napajanje/stanje pripravnosti za brzo pokretanje fotoaparata. Postavke za ovu kontrolu dostupne su u Postavke> Sustav> Jezici i unos, gdje ćete pronaći Pokreti (ili Geste na Pixelu 2). Ovdje možete uključiti 'skok na kameru' kako biste omogućili brzi pristup sa bilo kojeg zaslona.
Prijeđite prstom između fotografija i videozapisa: Možete prijeći prstom od fotografije do video zapisa, što biste radije pritisnuli tipkama sa strane tražila kamere. Jednostavno prijeđite prstom prema gore ili prema dolje u pejzažnom položaju ili lijevo i desno u portretnom i prebacit ćete se s fotografije na snimanje videozapisa.
Trenutno zumiranje: Ako želite trenutno zumirati nešto i imate samo jednu slobodnu ruku, samo dvaput dodirnite bilo gdje u tražilu i kamera će skočiti na 2x zumiranje. Ovo je sjajno ako nemate slobodne ruke za korištenje klizača.
Za snimanje fotografija upotrijebite glasnoću: Ako vam dodirivanje zaslona neće uspjeti (možda nosite rukavice ili imate kremu za sunčanje na rukama?), Tada tipka za glasnoću može snimiti slike za vas. Pritisnite i držite snimit će i rafal. Po želji možete prebaciti glasnoću na zumiranje postavki fotoaparata.
Isključite zvuk okidača: Ta je buka prilično neugodna, zar ne? U aplikaciji za kameru otvorite izbornik s lijeve strane i dodirnite postavke pri dnu. Ovdje možete isključiti buku.
Snimite rafalne fotografije s automatskom animacijom (na Pixelu): Google fotografije imaju izvrsnu značajku automatske animacije koja koristi niz fotografija i pretvara ih u animaciju. Izvrstan je za snimanje ne samo fotografije neke radnje, već i svih aktivnosti koje su je okruživale. Prvo idite na izbornik kamere> Postavke> Postavke uzastopnog snimanja. Ovdje ćete pronaći prekidač za 'automatsko generiranje kreacija' na starijim Pixel telefonima. Rafali se mogu snimiti pritiskom i držanjem okidača, ali tada ćete pronaći i automatske kreacije u Google fotografijama. To je najlakši put do sjajnih gifova.
Prilagodite kompenzaciju ekspozicije: Kompenzacija ekspozicije omogućuje vam da posvijetlite ili zatamnite scenu kada automatsko mjerenje ne uspijeva u potpunosti ili daje željene rezultate. Na primjer, osvijetljeni subjekt na pozornici u mračnom kazalištu često će se automatski previše eksponirati. Smanjite ekspoziciju i tamni dio prostorije će potamniti, vraćajući se na dinamičniju sliku. Jednostavno dodirnite ono na što se želite usredotočiti (subjekt), a zatim ćete vidjeti da se ljestvica svjetline pojavljuje na ekranu. Jednostavno povucite ovo prema gore ili prema dolje kako biste dobili željeni rezultat.
Zaključajte ekspoziciju i fokus: Ovo je trik kojim se fotografi služe kako bi se uvjerili da se fotoaparat fiksira na ispravnu ekspoziciju i fokus za subjekt u kadru i to zadržava dok se fotografija ne snimi. Korisno je, na primjer, kada se događa mnogo toga na što bi se kamera mogla usredotočiti, možda se stvari kreću negdje drugdje u kadru. Na Pixelu samo pritisnite i držite točku koju želite zaključati i bit će vam rečeno da je AE/FE zaključan. Isto možete učiniti i sa videom, ali morate pokrenuti videozapis prije nego što napravite taj odabir. Na Pixelu 2, kada dodirnete za fokusiranje, na vrhu klizača za ekspoziciju nalazi se ikona zaključavanja - dodirnite ovo za zaključavanje.
Savjeti i trikovi za kameru Google Pixel 2
Ove dodatne opcije dostupne su samo za Pixel 2 i Pixel 2 XL - iako neke mogu stići i putem ažuriranja softvera na Pixelu.
Omogući/onemogući fotografije s pokretom: Kao i Appleove fotografije uživo, kad snimite fotografiju, možete je pustiti da pusti kratki niz videozapisa. Da biste ga omogućili ili onemogućili, dodirnite malu ikonu koja izgleda poput punog kruga unutar prstena. Ovu ikonu ćete pronaći i u aplikaciji Fotografije na svim slikama snimljenim pomoću značajke Motion Photo.
Dodajte ručni prekidač HDR+: Google Pixel 2 i Pixel 2 XL snimaju zaista izvrsne fotografije zahvaljujući Googleovoj automatskoj HDR+ tehnologiji. Ako više ne želite da se radi o automatskom načinu rada, možete dodati gumb za uključivanje ili isključivanje tako da odete u aplikaciju za kameru, otvorite bočni izbornik, pritisnete 'postavke' pa 'napredno' i prebacite prekidač.
Uključite portretni način: Žudite li za efektom zamućene pozadine? Pritisnite izbornik postavki preko ruba i odaberite Portret. Tada jednostavno morate poredati temu i fotografirati. Radi na prednjoj i stražnjoj kameri.
Uključite način ljepote: U redu, to se ne zove beauty mode, to se zove 'retuširanje lica'. Pritisnite ikonu sa strane i dodirnite 'face retouching on'. Nažalost, ovo se ne može koristiti istovremeno s portretnim načinom rada.
Savjeti i trikovi za aplikacije za Google Pixel 2
Omogući točke obavijesti aplikacije: Ovo je nova značajka u Oreu koja vam omogućuje točku na aplikacijama koje imaju obavijest ili nešto što vam može pokazati. Idite u Postavke> Aplikacije i obavijesti> Obavijesti i vidjet ćete prekidač za uključivanje točaka obavijesti. Ili možete dugo pritisnuti pozadinu i pritisnuti 'početne postavke'.
Prečaci do aplikacija: Uz Android Nougat i više, određene aplikacije imaju prečace do radnji kojima možete pristupiti pritiskom i držanjem njihove ikone na početnom zaslonu. To može biti snimanje videozapisa ili fotografije kamerom, navigacija kući s Kartama ili dodavanje kontakata, i još mnogo toga.
Izradite ikone prečaca: Nakon što se na zaslonu pojavi popis prečaca do aplikacije kao gore, možete ih povući i postaviti na zaslon kao njihove vlastite pojedinačne ikone. Na primjer, na kameri možete povući prečac da biste prešli ravno na kameru za selfie.
Omogući prikvačivanje zaslona: Ako svoj telefon redovito predajete nekome drugome - ili svojoj djeci - da koristi određenu aplikaciju, pričvršćivanje zaslona je neophodno i sprječava ih da lutaju po svim ostalim područjima korisničkog sučelja vašeg telefona. Aktiviranje prikvačivanja zaslona otvorite Postavke> Sigurnost i lokacija> Prikvačivanje zaslona i prebacivanje prekidača.
Upotrijebite prikvačivanje zaslona u aplikaciji: Nakon aktiviranja (kao gore) otvorite aplikaciju koju želite prikvačiti, a zatim dodirnite kvadratni gumb za više zadataka. Pomaknite se do dna i dodirnite malu ikonu/gumb pribadače. Da biste otkvačili aplikaciju, morate dodirnuti i držati gumbe za povratak i nedavne aplikacije zajedno, a zatim otključati telefon svojim uzorkom, PIN -om ili otiskom prsta.
Dobijte prijedloge aplikacija na vrhu ladice s aplikacijama: Ovo je stvarno super značajka koja mijenja aplikacije na vrhu ladice s aplikacijama u različito doba dana. Daje ove prijedloge na temelju aplikacija koje obično koristite u to vrijeme, tako da uvijek možete dobiti ono što želite, a da to ne tražite. Dugo pritisnite pozadinu i unesite 'postavke početnog zaslona'. Ovdje ćete imati mogućnost 'prijedloga aplikacija'.
Više zadataka s podijeljenim zaslonom: Android Oreo nudi više zadataka s podijeljenim zaslonom. Možete ga aktivirati na nekoliko načina, ali najjednostavnije je samo pritisnuti i držati gumb nedavnih aplikacija, sve dok imate otvorenu aplikaciju koja podržava podijeljeni zaslon. Zatim možete odabrati drugu aplikaciju. Također možete promijeniti položaj na mjestu gdje se podjela prikazuje.
kako gledati vrhunske video zapise na androidu
Za povratak na jedan zaslon/bez podjele: Ako se zaglavite u podijeljenom zaslonu, ponovno pritisnite i držite gumb nedavnih aplikacija da biste prestali obavljati više zadataka.
Brzo prebacivanje aplikacija: Da biste se vratili na aplikaciju koju ste upravo koristili, dvaput dodirnite gumb nedavnih aplikacija. Ovo će vas vratiti u aplikaciju na kojoj ste bili prije. Izvrstan je za, primjerice, uskakanje i izbacivanje iz aplikacije za razmjenu poruka.
Prestanite dodavati nove ikone aplikacija na početni zaslon: Kada instalirate novu aplikaciju, ikona će se instalirati na vaš početni zaslon. Da biste to spriječili i učinili da vaš Pixel u osnovi izgleda poput iPhonea, dugo pritisnite pozadinu i unesite 'postavke početnog zaslona'. Ovdje možete isključiti tu opciju.
Izbrišite sve aplikacije iz nedavne memorije: Dodirnite gumb nedavnih aplikacija za prikaz svih pokrenutih aplikacija, pomaknite se do vrha zaslona i odaberite 'obriši sve'.
Promijenite zadanu aplikaciju: Android vam omogućuje da odlučite koja je zadana aplikacija, ako imate više aplikacija koje će raditi istu stvar. U odjeljku Postavke> Aplikacije i obavijesti> Napredno vidjet ćete zadano područje aplikacija. Ovdje možete postaviti zadani preglednik, pokretač, aplikaciju za SMS i tako dalje.
Kontrolirajte dopuštenja aplikacije: Oreo vam, poput Nougata, omogućuje upravljanje svim dopuštenjima za svaku aplikaciju pojedinačno. Idite na Aplikacije i obavijesti, odaberite aplikaciju i pritisnite Dopuštenja. To će vam omogućiti uključivanje i isključivanje dopuštenja, tako da, primjerice, možete onemogućiti pristup lokaciji.
Pristupite Google Play zaštiti: Ovo je Googleova nova značajka skeniranja aplikacija. Ako ga želite pronaći, idite u Postavke> Sigurnost i lokacija i možete dodirnuti Play Protect. Ovo će vam dati sve detalje o tome što radi.
Google Pixel 2 obavijesti i savjeti i trikovi za jačinu zvuka
Fino podešavanje obavijesti poboljšano je s Nougatom, a još uvijek je snažan kao i uvijek u Oreu na Pixelu. Više se ne radi samo o prioritetu ili neprioritetu, već možete izabrati i točnu razinu prioriteta koju aplikacija treba imati, kao i odgovarati izravno iz obavijesti.
Izravni odgovor: S Androidom Oreo često ćete moći izravno odgovoriti iz bilo koje aplikacije koja ima ugrađen. Prijeđite prstom prema dolje po bilo kojoj kartici obavijesti, a ako postoji opcija 'odgovori', pritisnite je i upišite bez napuštanja zaslona. Ponekad će vam obavijesti o zdravicama dati mogućnost izravnog odgovora.
Brzo pređite na upozorenja o vibraciji: Ako želite tišinu, ali i dalje imate upozorenja o vibracijama, pritisnite gumb za glasnoću i dodirnite zvono na skočnom prozoru. Ovo će se prebaciti na vibraciju.
Smanji glasnoću medija: Pritisnite gumb za pojačavanje ili smanjivanje glasnoće i pojavit će se klizač za glasnoću. Dodirnite strelicu prema dolje na desnoj strani i možete promijeniti zvono, medij ili jačinu alarma.
Uključi Ne ometaj: Prijeđite prstom prema dolje Brze postavke i dodirnite riječi Ne ometaj. To vam daje mogućnost potpune tišine, samo alarma ili samo prioriteta. Možete odabrati hoće li to biti neko vrijeme ili dok ga ne isključite. Ili, samo da uključite DnD, dodirnite ikonu i uživajte u blaženstvu.
Raspored Ne ometaj: Prijeđite prstom prema dolje Brze postavke, a zatim pritisnite i držite gumb Ne ometaj. Odaberite Automatska pravila i prilagodite u koje vrijeme bi se značajka Ne ometaj trebala automatski aktivirati.
Za označavanje aplikacije kao prioritetne: Idite u Postavke> Aplikacije i obavijesti. Dodirnite željenu aplikaciju. U obavijestima dobivate kontrole aplikacija, a aplikaciju možete postaviti kao prioritet kako biste uvijek dobivali obavijesti iz te aplikacije.
Da biste isključili obavijesti u aplikaciji: Idite na Postavke> Aplikacije> Dodirnite željenu aplikaciju. U odjeljku Obavijesti možete blokirati sve obavijesti za bilo koju aplikaciju na svom uređaju. Ili, kad vidite obavijest koju ne želite, lagano prijeđite prstom udesno da biste otkrili zupčanik postavki. Pritisnite to i moći ćete blokirati obavijesti iz te aplikacije.
Sakrij osjetljive podatke u obavijestima zaključanog zaslona: Možete imati obavijesti na zaključanom zaslonu bez otkrivanja previše informacija. Idite na Postavke> Sigurnost i lokacija> Postavke zaključanog zaslona. Ovdje možete postaviti telefon tako da sakrije informacije tako da ih ne mogu čitati svi.
Savjeti za brze postavke Google Pixel 2
Brze postavke su bile dobre prije, sada su još bolje. Postoji više mogućnosti i mnogo je veća prilagodba. I zapamtite taj savjet o mračnoj temi koji smo vam dali gore ako želite da stvari izgledaju doista glatko.
Upravljanje brzim pločicama: U Androidu 8 možete upravljati redoslijedom pločica za brze postavke spuštanjem uobičajene nijanse s vrha zaslona i pritiskom na ikonu olovke za uređivanje. Sada možete ponovno naručiti, dodati ili ukloniti nove prekidače za brzi pristup.
Omogući uštedu podataka: Kao i gore, možete dodati prekidač za uštedu podataka na svoje brze pločice. U biti, pomaže vam ograničiti količinu podataka koje telefon troši ograničavajući količinu podatkovnih aplikacija koje koriste u pozadini.
Brzo odaberite Wi-Fi mrežu: Prijeđite prstom prema dolje za Brze postavke, a zatim pritisnite i držite ikonu Wi-Fi. Ovo će ići izravno u postavke Wi-Fi-ja.
Brzo upravljajte Bluetoothom: Isto vrijedi i za Bluetooth. Prijeđite prstom prema dolje na zaslonu Brze postavke i pritisnite i držite ikonu Bluetooth. Ako se ne uspijete povezati s automobilom, možete odmah vidjeti što se događa.
Uključite svjetiljku/svjetiljku: Nema potrebe za zasebnom aplikacijom, samo dodirnite gumb u Brzim postavkama da biste uključili blic kao svjetiljku. Ili samo recite 'Ok Google, uključi baklju/svjetiljku' i uključit će se.
Emitirajte zaslon: Želite li svoj Android uređaj na televizoru? Samo prijeđite prstom prema dolje i dodirnite Cast screen i bit će poslan na vaš Chromecast. Ako ga nema, dodajte pločicu Cast u svoje Brze postavke korištenjem gore navedene metode. Ipak, nisu podržane sve aplikacije.
Savjeti i trikovi Google Asistenta Google Pixel 2
Google pomoćnik ulazi u sve dijelove Googleovog uređaja, proširujući svoj skup značajki i ovlasti strojnim učenjem i AI -om koji osvaja svijet. Evo nekoliko sjajnih stvari koje možete isprobati s Google asistentom, ali pritisnite donju vezu za učitavanje dodatnih savjeta.
Stisnite za pokretanje Google asistenta: Ovo je nova značajka Pixel 2 i Pixel 2 XL. Idite u Postavke> Jezici, unos i geste> Napredno i vidjet ćete odjeljak Pokreti. Ovdje možete kontrolirati Active Edge, postaviti osjetljivost stiskanja ili je onemogućiti ako vam se ne sviđa.
Pokrenite Google asistenta: Ako želite pokrenuti normalno, pritisnite i držite gumb za početak. Google pomoćnik pojavit će se skočni prozor i odvest će vas do sučelja na kojem možete razgovarati ili pisati za interakciju s Asistentom. Također će vam biti posluženi rezultati koje možete dodirnuti kako biste dobili više informacija ili prešli na aplikacije.
Uključite vruću riječ Ok Google: Prilikom postavljanja telefona od vas će se tražiti da postavite vruću riječ Ok Google. Ako odlučite da ne želite, možete ga jednostavno postaviti u neko drugo vrijeme. Samo otključajte telefon i recite Ok Google i otvorit će se stranica za postavljanje.
ratovi zvijezda ratovi zvijezda ratovi
Otvorite aplikaciju s Google asistentom: Jednostavno recite 'Ok Google, open Netflix' i otvorit će Netflix ili bilo koju drugu aplikaciju. I to je pametno, jer za neke aplikacije Asistent može upravljati sadržajem unutar njih - poput gledanja određene emisije na Netflixu ili sviranja određenog izvođača na Spotifyju.
Osjećam se sretno: Ako tražite uskršnje jaje Google pomoćnika, pokušajte reći 'osjećam se sretno'. Ovo će vas odvesti na ludi kviz s trivijalnostima koji je zabavan.
Savjeti i trikovi za bateriju Google Pixel 2
Brzo pristupite detaljima baterije: Pogodio si. Prijeđite prstom prema dolje po području Brze postavke i pritisnite i držite prekidač za čuvanje tijesta. Ovo će vas odvesti izravno na stranicu s podacima o bateriji.
Pogledajte što troši bateriju: Pristupite području baterije kao gore i vidjet ćete aplikacije koje troše najviše energije baterije. Ako se dogodi nešto neobično, to ćete vidjeti.
Uključite štednju baterije: Kao što je gore navedeno, u području baterije pronaći ćete štednju baterije. Ako ga želite postaviti tako da se automatski uključuje kada dosegne 5 ili 15 posto, to možete učiniti ovdje.
Sigurnosni savjeti za Google Pixel 2
Upravljanje otiscima prstiju: Idite u Sigurnost> Nexus Imprint i moći ćete dodati ili ukloniti otiske prstiju koji će otključati vaš uređaj. Profesionalni savjet je registrirati prste na obje ruke kako biste mogli otključati telefon onom rukom koju imate.
Bluetooth otključavanje: Opet u Sigurnost> Pametno zaključavanje, imate mogućnost nominiranja pouzdanih uređaja, pa će se vaš Android otključati kada se povežete s nečim drugim. Možete nominirati Bluetooth uređaje (poput pametnog sata ili Bluetootha u automobilu) ili odabrati NFC oznaku.
Omogući/onemogući Find My Device: Idite u Postavke> Sigurnost i lokacija i vidjet ćete Find My Device. Možete kontrolirati mogućnosti pronalaska svog uređaja, kao i daljinsko zaključavanje i brisanje.
Pronađite svoj Android telefon pomoću značajke Find My Device: Najjednostavniji način je da uđete u preglednik Chrome i upišete 'pronađi moj uređaj'. Google će vratiti prozor koji će locirati vaše Android uređaje pomoću značajke Find My Device. Morat ćete se prijaviti da biste pristupili pojedinostima, ali tada će vam se reći lokacija vašeg telefona, status baterije i na koju je Wi-Fi mrežu spojen. Također ćete imati mogućnost brisanja, zaključavanja ili reproduciranja zvuka. Na uređaju koji ste locirali dobit će obavijest da je pronađen.
Google Pixel 2 tipkovnica i jezični savjeti
Unos teksta uvijek bi trebao biti jednostavan i osobno prilagođen vašim potrebama, a uz Oreo to je još lakše zahvaljujući mogućnosti podrške za više jezika i prilagođavanja tipkovnice.
Dodajte više jezika: Idite na Postavke> Sustav> Jezici, unos i geste, dodirnite jezike, a zatim 'dodaj jezik'. Dostupni su deseci jezika za korištenje (uključujući velški).
Promijenite temu tipkovnice: Idite na Postavke> Sustav> Jezici, unos i geste> Virtualna tipkovnica, a zatim odaberite Gboard pri vrhu stranice. Odaberite temu i odaberite jednu od dostupnih boja ili samo dodajte svoju sliku kao pozadinu.
Omogućite način rada jednom rukom: Kad je tipkovnica na zaslonu, dodirnite i držite tipku za povratak. Odaberite ikonu koja izgleda kao ruka koja drži telefon. Prebacite tipkovnicu na lijevu stranu zaslona dodirivanjem ševrona na lijevoj strani.
Promjena visine tipkovnice: Još jednom u postavkama virtualne tipkovnice odaberite Google tipkovnicu i odaberite Postavke. Na popisu pronađite visinu tipkovnice i podesite klizač dok tipkovnica ne bude na potrebnoj visini.
Isključite vibracije pri pritisku tipke: To može usporiti tipkovnicu. Unesite postavke tipkovnice (kako je gore navedeno) i pronaći ćete opciju za isključivanje zvuka pri pritisku tipke.
Pretplatite se na YouTube kanal