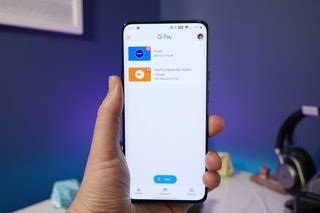Savjeti i trikovi za Samsung Galaxy S21: Ovladajte S21, S21 + i S21 Ultra
Zašto možete vjerovatiOva je stranica prevedena pomoću umjetne inteligencije i strojnog učenja.
- Samsung je najavio svoju obitelj uređaja 2021. s Galaxy S21 serijom. Prilikom lansiranja sastoji se od običnog Galaxy S21, nešto većeg S21 +i na kraju Galaxy S21 Ultra na vrhu stabla.
Novi telefoni lansirani su u One UI 3.1, instaliranom na Androidu 11, a korisnicima Samsunga pružaju brojne mogućnosti - neke ste možda već vidjeli, druge ćete pronaći prvi put. Evo detaljnog vodiča za upoznavanje s novim telefonima.
Glavni savjet Samsung Galaxy S21: Ako vam je teško pronaći stvari, pomaknite se dolje do brzih postavki i na vrhu ćete pronaći opciju pretraživanja. Samo počnite upisivati upit za pretraživanje i on će univerzalno pretražiti vaš telefon i vratiti postavke, aplikacije, kontakte i sastanke u kalendaru. To je doista moćno. Također ga možete pokrenuti otvaranjem ladice s aplikacijama i dodirom na traku za pronalaženje pri vrhu.
Kako isključiti ili ponovno pokrenuti Samsung Galaxy S21: Samsung je ponovno konfigurirao bočnu tipku na S21, kao što je to učinio i na S20, pa će dugi pritisak pokrenuti Bixby prema zadanim postavkama, a ne isključiti uređaj kao (gotovo) svi ostali. telefon na planeti. Da biste isključili telefon, kliznite prema dolje na ploči s brzim postavkama i tamo dodirnite ikonu napajanja. Tada možete isključiti telefon. Na tom zaslonu postoji i prečac do postavki bočne tipke kako biste mogli promijeniti funkciju ako vam zatreba.
widget_widget_3816752
Savjeti za početni zaslon Samsung Galaxy S21, S21 +, S21 Ultra
Početni zaslon dio je pokretača. To je mjesto na kojem otključavate telefon, mjesto za prečace do aplikacija ili widgete i mjesto na koje se vraćate kad nešto učinite u aplikaciji.
Aktivirajte navigaciju pokretima Androidom 11: od Prema zadanim postavkama, S21 će nuditi tri Samsungove ikone za navigaciju. Ako se želite prebaciti na geste Android 11, otvorite postavke> zaslon> navigacijska traka. Ovdje imate mogućnost gumba ili pokreta prstima. Možete dodirnuti 'više opcija' za prilagodbu, ali pokretima prijevlačenja vaš će vam telefon omogućiti da prijeđete sa strane za povratak, odozdo prema gore za povratak kući, baš kao i drugi Android uređaji.
Prilagodite navigacijsku traku: Držite li se navigacijskih kontrola na zaslonu, možete prilagoditi redoslijed. Idite na postavke> zaslon> navigacijska traka i možete promijeniti redoslijed gumba.
Uredite početni zaslon: Dugim pritiskom na pozadinu na bilo kojem početnom zaslonu možete urediti pozadinu, teme, widgete, stranice ili druge postavke. Ovo područje također će vam omogućiti dodavanje ili uklanjanje cijelih zaslona, pa ako želite stranicu widgeta, tu biste trebali otići da biste je dodali.
Saznajte više na početnom zaslonu: Možete promijeniti veličinu rešetke zaslona na kojoj se nalaze vaši prečaci i widgeti, ovisno o debljini vašeg početnog zaslona. Dugo pritisnite pozadinu i odaberite 'postavke početnog zaslona'. Odaberite 4x5 kako bi stvari bile prilično jasne, 4x6, 5x5 ili 5x6 kako bi više odgovarale. Skloni smo se korištenju 5x6; inače stvari izgledaju prevelike, ali to se svodi na osobne preferencije.
Kako pristupiti Google Discoveru: Jedna od novih značajki koja dolazi s One UI 3.1 je pristup Google Discoveru kojem možete pristupiti s lijeve strane početnog zaslona. Ako ga nema, pritisnite i držite početni zaslon, a zatim prijeđite prstom udesno za pristup stranici s lijeve strane. Ovdje ćete vidjeti opciju da imate Google Discover, Samsung Free ili potpuno isključite ovu stranicu. (Naziv se može razlikovati u različitim regijama, već smo na ovom mjestu vidjeli Upday, Samsung News, Bixby Home i druge stavke.)
Promijeni veličinu widgeta: može se promijeniti veličina mnogih widgeta. Odabire ih dugi pritisak. Kad podignete prst, možete povući plavi okvir koji se pojavi i promijeniti veličinu widgeta. Google okvir za pretraživanje možete čak promijeniti ili promijeniti.
Prilagodite statusnu traku: Ovo su podaci pri vrhu ekrana. Idite na postavke> obavijesti> napredne postavke> statusna traka i imate nekoliko mogućnosti. Možete biti ograničeni na tri ikone obavijesti ili ih možete imati sve. Također možete uključiti ili isključiti postotak baterije.
Dopustite vodoravnu pokretanje početne stranice: ova će opcija omogućiti vodoravni prikaz početnog zaslona i ladice aplikacija, postavki itd. Zadano je isključeno, ali možete ga uključiti u postavkama> postavke početnog zaslona> zakrenuti u vodoravni način. Uključite ga tako da rotacija postane vodoravna, pa ako se prebacujete s igranja na gledanje filma, nećete se morati vraćati na portret.
Izradite mapu: samo povucite jednu aplikaciju na drugu na početnom zaslonu i mapa se stvara. Da biste uklonili aplikaciju iz mape, otvorite je i držite aplikaciju, a dobit ćete skočni izbornik koji vam omogućuje uklanjanje te aplikacije. Da biste dodali aplikacije, povucite ih u mapu ili pritisnite gumb '+' unutar mape za dodavanje aplikacija.
Promijenite boju ili naziv mapu : otvorite mapu i pri vrhu unesite željeno ime. Ako ne želite ime, ostavite ga praznim. Da biste promijenili boju pozadine mape, dodirnite točku u desnom kutu i odaberite novu boju, uključujući potpuno prilagođene boje.
Brisanje mape: Ako više ne želite mapu, pritisnite i držite, a zatim pritisnite Delete. Mapa aplikacija i prečaci nestat će.
Prikaži prijedloge aplikacija u novijim aplikacijama: Kada dodirnete gumb nedavnih aplikacija ili polako prijeđete prstom prema gore ako koristite geste Android 10, dobit ćete minijature svojih stranica s nedavnim aplikacijama, ali i niz predloženih aplikacija pri dnu. Temelje se na onome što Galaxy S21 misli da biste možda htjeli na temelju nedavno korištenih aplikacija. Ako to ne želite, otvorite izbornik u gornjem desnom kutu trake za pretraživanje i onemogućite 'preporučene aplikacije'.
widget_widget_3816733
Opcije povezivanja na Galaxy S21
Postoje mnoge mogućnosti povezivanja, a za neke možda čak i ne znate na Galaxy S21.
Kako konfigurirati eSIM: Ako je eSIM omogućen na vašem uređaju, od vas će se zatražiti da to konfigurirate prilikom prve konfiguracije uređaja. Ako to želite učiniti nakon početnog postavljanja, idite na postavke> veze> upravitelj SIM kartice> dodaj mobilni plan. To će vam omogućiti da konfigurirate eSIM.
Kako koristiti Samsung DeX: Desktop Experience (DeX) standardna je značajka Galaxy S21 koja vam omogućuje da koristite svoj telefon kao stolno računalo, bilo putem računala, bilo s televizorom ili monitorom. Prvo ćete morati aktivirati DeX na telefonu u postavkama> napredne značajke> Samsung DeX. Nakon što ste ga aktivirali, morat ćete instalirajte aplikaciju Samsung DeX na svoje računalo ili ćete morati povezati monitor s telefonom putem USB-C veze na dnu. Također će raditi preko USB-C čvorišta.
Pozivi i tekstualne poruke na drugim uređajima: s Samsung račun, možete dopustiti da pozivi i poruke stižu do drugih Samsungovih uređaja, poput tableta, što znači da ne morate stalno mijenjati uređaje dok radite. Idite na postavke> napredne značajke> pozivi i tekstovi na drugim uređajima i uključite ga. To će značiti da će se tekstualne poruke i pozivi na broj na vašem telefonu sinkronizirati s ostalim Samsung uređajima.
Upravljajte Android Autoom na svom Samsung uređaju: Samsungovi telefoni omogućuju vam personalizaciju Android Auto iskustva. Idite na postavke> napredne postavke> Android Auto. Ovdje možete prilagoditi aplikacije prikazane na Android Auto -u, kao i promijeniti neke druge postavke.

Upravljajte svojim digitalnim pomoćnicima na Galaxy S21
Samsung ističe Bixbyja kao svog digitalnog pomoćnika, dok kao Android telefon dobivate i Google pomoćnika. Instalirajte Alexa i to postaje opcija, iako će vam Samsung također omogućiti pristup Finderu i Samsung internetu istim putem. Ovdje su sve mogućnosti upravljanja za te virtualne pomoćnike.
Pristupite Google asistentu: dugim pritiskom na gumb početnog zaslona virtualnog zaslona pokrenut će se Google pomoćnik. Zatim možete razgovarati s Googleom i dobiti potpuno iskustvo koje je Mountain View namjeravao. Ovo se sinkronizira s vašim Google računom od prijave, pa radi sa svime za što ste već postavili Google pomoćnik. Ako koristite geste Android 11, prijeđite prstom dijagonalno od donjeg kuta da biste pokrenuli Asistenta.
Aktivirajte ključnu riječ 'Ok Google': Ključna riječ da Google odgovori samo vašim glasom dio je Googleove aplikacije, no morat ćete je aktivirati da bi odgovorio. Idite na aplikaciju Google, dodirnite 'više' u donjem desnom kutu, postavke> glas> glasovno podudaranje> hej Google. Aktivirajte opciju i sve dok je glasovno podudaranje povezano s vašim računom, prepoznat će vas kako govorite i dat će vam glasovnu kontrolu nad vašim telefonom.
Onemogućite Google asistenta / sve pomoćnike: Ako ne želite da Google asistent bude na tom prečacu gumba za početnu stranicu, možete ukloniti mogućnost pokretanja. Idite na postavke> aplikacije i odaberite zadane aplikacije pri vrhu stranice. Zatim idite na 'Digital Assistant App', a zatim 'Device Support App' na sljedećoj stranici. Sada ćete vidjeti opciju odabira 'ništa'. Dodirnite tu opciju i ništa se neće dogoditi dugim pritiskom na početnu tipku ili kad prijeđete prstom od uglova.
Promijenite digitalnog pomoćnika u Alexa ili Bixby Voice: Ako želite pokrenuti Alexa na početnom gumbu, instalirajte aplikaciju Alexa, a zatim, kako je gore navedeno, promijenite zadanu aplikaciju za pomoć uređaju u Alexa ili Bixby Voice ako želite. To će značiti da umjesto Googlea imate pristup Alexa ili Bixbyju putem početnog zaslona. Alexa aktivna riječ neće raditi.
Pokrenite Bixby Voice: Ako želite koristiti Bixby, pritisnite i držite bočnu tipku i Bixby će se pokrenuti. Morat ćete se prijaviti na Samsung račun da biste koristili Bixby. Također možete omogućiti ključnu riječ 'Hello Bixby'. Najlakši način za to je pokretanje Bixbyja, prijeđite prstom od dna prema gore, a zatim otvorite izbornik u gornjem desnom kutu. Ovo će otvoriti postavke Bixby Voicea - dodirnite 'glasovna aktivacija' i možete preuzeti kontrolu svojim glasom. Prema zadanim je postavkama onemogućen, pa ako ga nećete koristiti, ostavite ga onemogućenim.
Preslikajte bočni gumb: Više ne postoji tipka Bixby kakvu su imali prethodni modeli Galaxy S, već postoji samo jedna tipka. Idite na postavke> napredne značajke> bočna tipka. Ovdje imate sve mogućnosti za tu bočnu tipku, tako da možete ukloniti Bixby, možete ga konfigurirati za isključivanje telefona dugim pritiskom, pokretanje kamere dvostrukim pritiskom ili otvaranje aplikacije po vašem izboru. U osnovi, možete birati. Najbolje ponude američkog premijera Amazon za 2021. godinu: odabrane ponude još uvijek žive PoMaggie Tillman31. kolovoza 2021

Savjeti i trikovi za brzo postavljanje Samsung Galaxy S21
Područje brzih postavki dio je Androida gdje možete pristupiti najčešćim postavkama svog uređaja, kao što su načini uštede energije, Wi-Fi i Bluetooth. To je odabir prečaca kojima se pristupa kada prevučete prstom prema dolje s vrha zaslona na telefonu Samsung. Samsung i ovdje dodaje par dodatnih elemenata.
Brzi pristup kontrolama Google Home: Sličan je kontrolama pametnog doma u izborniku napajanja Pixela. Ako imate instaliran i konfiguriran Google Home, otpustite izbornik brzih postavki, a zatim dodirnite Uređaji. Sada dodirnite opciju padajućeg izbornika na kojoj piše SmartThings i trebali biste vidjeti Start kao opciju. Odaberite to i sada ćete vidjeti sjajne kontrole widgeta na zaslonu za svoje uređaje povezane s Google Homeom.
Odmah pristupite brzim postavkama i ploči s obavijestima s početnog zaslona: prijeđite prstom prema dolje bilo gdje na početnom zaslonu, a ploča s obavijestima kliznut će prema dolje, što znači da se nećete morati protezati do vrha stranice, ponovo prijeći prstom prema dolje i dobiti brze postavke, zaista korisne u većim Galaxy S21 + i S21 Ultra telefoni. Ovo je prema zadanim postavkama isključeno, da biste ga uključili, pritisnite i držite pozadinu te odaberite 'postavke početnog zaslona', a zatim 'prijeđite prstom prema dolje za pristup ploči s obavijestima'.
Uredite brze postavke: Da biste promijenili prečace koje vidite kada prelazite prstom prema dolje obavijesti, prijeđite prstom dvaput prema dolje da biste vidjeli cijelu mrežu, otvorite izbornik dodirom na tri točke i odaberite 'gumbi za uređivanje'. Cijeli popis opcija bit će vam prikazan na stranicama. Možete povući da biste promijenili redoslijed ili ukloniti prečace koji vam nisu potrebni. Prijedlog: Samo je prvih šest aplikacija prikazano u kompaktnom prikazu na vrhu pa ih učinite svojim prvim prečicama za postavljanje.
Odmah pristupite postavkama uređaja iz brzih postavki: Ovo je standardni savjet za Android, ali odličan za trenutni pristup postavkama. Dugo pritisnite prečac (npr. Bluetooth) i odmah ćete skočiti na puni izbornik postavki. Vrlo je korisno za Wi-Fi, Bluetooth i opcije uštede energije.
Pristupite povezanim uređajima na ploči za brze postavke: od Prema zadanim postavkama, povezani paneli i mediji također su prikazani na ploči za brze postavke. To znači da možete prijeći prstom prema dolje i dodirnuti za pristup glazbi koju svirate ili zvučnicima s kojima ste povezani. Opcija uređaja obuhvaća i izravne veze i SmartThings, pa ako ste korisnik pametne kuće, ovo je način za izravan pristup tim uređajima. Možda ćete otkriti da vam ta opcija ne treba ili vam ne treba, pa je možete isključiti otvaranjem brzih postavki i dodirom na izbornik u gornjem desnom kutu. Zatim dodirnite 'brzi izgled ploče' i poništite odabir 'prikaži medije i uređaje' da biste ga uklonili.
Brzo prilagodite svjetlinu zaslona: Samsung vam omogućuje pristup svjetlini putem ploče s brzim postavkama, samo je povucite prema dolje i vidjet ćete klizač. Ako želite prilagoditi automatsku svjetlinu, pritisnite strelicu prema dolje krajnje desno na klizaču i odvest će vas izravno na tu postavku, gdje je možete uključiti ili isključiti. Ako želite klizač preko obavijesti (radi lakšeg pristupa), možete ga omogućiti u izborniku za brzi izgled ploče kao što je spomenuto u gornjem savjetu.

Savjeti o aplikacijama Samsung Galaxy S21 i S21 +
Traka s aplikacijama dio je pokretača vašeg telefona i područje je na kojem se nalaze prečaci vaše aplikacije.
Prikaži sve aplikacije na početnom zaslonu: ovo je za neke popularna opcija. Ako želite ukloniti ladicu s aplikacijama, pritisnite i držite početni zaslon i dodirnite Postavke. Zatim odaberite 'izgled početnog zaslona' i vidjet ćete dvije mogućnosti, 'samo početni zaslon' ili 'početni zaslon i aplikacije'. Prvi potpuno uklanja traku s aplikacijama, poput iPhonea.
Gumb za dodavanje ili uklanjanje trake s aplikacijama: iz Prema zadanim postavkama ne postoji gumb u ladici za aplikacije i otvara se prevlačenjem. Ako želite da se gumb vrati na gore navedene postavke početnog zaslona i odaberete 'Prikaži gumb zaslona aplikacije'. Ovdje ga možete aktivirati ili deaktivirati.
Prijeđite prstom da biste prikazali ili sakrili ladicu aplikacije: Kao što je gore navedeno, Galaxy S21 omogućuje vam pregled ladice s aplikacijama prelaskom prema gore. Stranice aplikacije pomiču se lijevo i desno. Ako se želite vratiti na početnu stranicu, ne morate pritisnuti gumb za početak, možete samo prijeći prstom prema gore i ladica s aplikacijama nestaje.
Promijenite veličinu rešetke zaslona aplikacije: do Baš kao i na početnom zaslonu, možete promijeniti gustoću aplikacija na ladici / stranici aplikacija. Kao što je gore navedeno, idite na postavke početnog zaslona i vidjet ćete opciju 'rešetka zaslona aplikacije', do 5x6. Potonji će uključivati više aplikacija.
Abecedno uredite ili prilagodite svoje aplikacije: U paleti aplikacija pritisnite izbornik u gornjem desnom kutu, a zatim 'sortiraj'. To će vam dati mogućnost abecednog reda. Samo dodirnite tu opciju i sve će sjesti na svoje mjesto. Ili pritisnite gumb izbornika u gornjem desnom kutu, a zatim dodirnite 'naruči'. Ovaj put odaberite 'prilagođeni redoslijed'. Sada možete povući aplikacije na željeni položaj.
Izradite mapu u ladici s aplikacijama: Možete imati mapu za aplikacije bilo prilagođenim ili abecednim redom. Samo pritisnite i držite ikonu aplikacije i povucite je preko druge i mapa će se stvoriti. Zatim možete urediti ime i boju kako želite.
može li xbox one igrati originalne xbox igre
Pretražite cijeli telefon pomoću Finder -a: Pri vrhu zaslona aplikacija nalazi se traka za pretraživanje za Finder. Ovo će vratiti rezultate pretraživanja aplikacija koje ste instalirali, ali možete tražiti i sadržaj u aplikacijama, kao što su Netflix, Trgovina Play, poruke, podsjetnici, kalendar i još mnogo toga. Dodirnite traku Finder na paleti aplikacija, zatim pritisnite gumb izbornika s desne strane i tada možete odabrati gdje ćete pretraživati.
Neka vam Finder daje prijedloge aplikacija: Kada dodirnete Finder pri vrhu programske trake, odmah ćete primiti prijedloge na temelju nedavnih aplikacija koje ste koristili. Ako to ne želite, idite na postavke Finder -a na gornji način, a možete ga isključiti u odjeljku 'prikaži predložene aplikacije'.
Deinstalirajte aplikacije: možete ih deinstalirati izravno s ikone aplikacije. Samo dugim pritiskom na aplikaciju i skočni izbornik pružit će vam mogućnost deinstaliranja aplikacije. Ako se radi o glavnoj aplikaciji (koju ne možete deinstalirati), ista će vam opcija omogućiti onemogućavanje aplikacije.
Dodajte aplikacije na početni zaslon: dugo pritisnite prečac aplikacije u paleti aplikacija. To će vam omogućiti postavljanje prečaca na početni zaslon povlačenjem prema vrhu stranice ili možete odabrati 'dodaj na početnu stranicu' s skočnog izbornika koji se pojavi.
Prestanite dodavati nove ikone aplikacija na početni zaslon: Idite u postavke početnog zaslona (dugo pritisnite na pozadini) i pronaći ćete opciju 'dodavanja aplikacija na početni zaslon'. Onemogućite ovu opciju; u protivnom će se sve aplikacije koje instalirate dodati na vaš početni zaslon. Ili ga uključite, ako to želite.
Promijenite zadanu aplikaciju: Android vam omogućuje da odlučite koja je zadana aplikacija ako imate više aplikacija koje će učiniti isto. U postavkama> aplikacije, zatim 'odaberite zadane aplikacije'. Ovdje možete vidjeti što je odabrano kao zadani preglednik, aplikaciju za pozivanje, aplikaciju za razmjenu poruka i početni zaslon. Druge zadane postavke odabire prva aplikacija koju otvorite za određeni zadatak.
Kontrola dopuštenja aplikacije: Android vam omogućuje upravljanje svim dopuštenjima svake aplikacije pojedinačno. Idite na postavke> aplikacije i odaberite aplikaciju koju želite, a zatim pritisnite Dopuštenja. To će vam omogućiti uključivanje i isključivanje dopuštenja, pa na primjer možete onemogućiti pristup lokaciji ili kontaktu.

Zaključani zaslon i uvijek uključeni zaslon Samsung Galaxy S21
Zaključani zaslon je ono što vidite kada je telefon zaključan. Doista je podijeljen na dva dijela, jedan kada je zaslon isključen, gdje vam 'uvijek uključeni zaslon' može dati informacije, ili odgovarajući zaključani zaslon na kojem je zaslon potpuno uključen, ali ne možete pristupiti uređaju.
Aktiviraj uvijek na ekranu: Da bi vam zaslon prikazivao informacije 'uvijek uključeno', idite na zaključani zaslon> uvijek na zaslonu i uključite ga; zadano je onemogućeno. To se prikazuje kada je zaslon telefona u stanju čekanja, odnosno kada je zaslon isključen. Možete odabrati da se prikazuje na rasporedu, možda samo kad ste za radnim stolom, ili da se prikazuje cijelo vrijeme ili kad dodirnete telefon. Upamtite, troši bateriju.
Promijenite uvijek uključeni stil sata: Postoji niz različitih vrsta sata za uvijek uključeni zaslon S21. Idite na postavke> zaključani zaslon> stil sata. Ovdje možete promijeniti sat i za uvijek uključeni zaslon i za zaključani zaslon. Također možete promijeniti boje, pa ako ne želite mono, možete odabrati nešto drugo.
Dodajte widgete na zaključani zaslon ili uvijek uključeni zaslon: Samsung će vam omogućiti da imate widgete na zaključanom zaslonu ili uvijek uključenom ekranu. Vjerojatno tamo imate zadani glazbeni kontroler, ali ako ga nemate, idite na postavke> zaključani zaslon> FaceWidgets. Ovdje ćete pronaći sve mogućnosti za uključivanje i isključivanje, uključujući Bixby rutine, vrijeme, alarme i rasporede.
Promijenite svjetlinu uvijek uključenog zaslona: ovo je povezano s automatskom svjetlinom na vašem telefonu, no možete je ručno nadjačati kako biste sami postavili svjetlinu. Idite na postavke> zaključani zaslon> uvijek uključeni zaslon. Unutar ovog izbornika vidjet ćete 'automatsku svjetlinu'. Isključite ovo i možete sami postaviti svjetlinu. Svjetlinu možete promijeniti i ručno dodirom na uvijek uključeni zaslon nakon što se prikaže.
Promijeni prečace zaključanog zaslona: Na zaključanom zaslonu možete imati dva prečaca za brzi pristup (samo zaključani zaslon, a ne uvijek uključeni zaslon). To su telefon i kamera prema zadanim postavkama, ali mogu biti sve što želite. Idite na postavke> zaključani zaslon> prečaci. Ovdje možete odabrati lijevi i desni prečac ili ih potpuno onemogućiti.
Onemogućite / omogućite obavijesti zaključanog zaslona: Ako ne želite primati obavijesti na zaključanom zaslonu, idite na postavke> zaključani zaslon> obavijesti. To vam omogućuje skrivanje sadržaja, prikazivanje samo ikona aplikacija ili potpuno onemogućavanje obavijesti. Naprotiv, ako želite obavijesti sa sadržajem, nemojte odabrati skrivanje.
Prikažite sat u roamingu na zaključanom ekranu: Jedna od najboljih značajki telefona je ta što se automatski prebacuju na lokalno vrijeme, ali sat u roamingu može vam pokazati vašu kućnu vremensku zonu. Idite na postavke> zaključani zaslon> sat u roamingu. Također možete odabrati gdje se nalazi vaša lokalna vremenska zona.
automobili s jabukama auto igra
vjeverica_widget_3816714
Sigurnost i otključavanje Samsung Galaxy S21 serije
Samsung nudi razne mogućnosti otključavanja.
Najbolji sigurnosni savjet: Biometrija nije sigurna, jer kada ne uspije, vaš uređaj vraća se na PIN ili lozinku za otključavanje. Dakle, vaš je uređaj siguran samo onoliko koliko su lozinka ili PIN koji koristite, jer svatko tko pokuša ući u vaš telefon uvijek može izabrati izravno pristupanje ovim metodama otključavanja. Biometrija je tu radi praktičnosti, a ne radi sigurnosti.
Omogućite otisak prsta ili zaštitu lica: Da biste otključali otisak prsta ili lice, otvorite postavke> biometrija i sigurnost. Ovdje možete registrirati svoje lice ili otiske prstiju. Morat ćete istovremeno postaviti rezervni PIN ili lozinku kako biste pružili dodatnu sigurnost. Prijedlog: Ako koristite otiske prstiju, registrirajte svoje prste na svakoj ruci kako biste ih mogli otključati bez obzira na to kako držite telefon.
Dodirnite zaslon za prikaz lokacije skenera otiska prsta: Možete osvijetliti ikonu otiska prsta dodirivanjem telefona da biste saznali gdje ga otključati. Idite na postavke> biometrija i sigurnost> otisci prstiju. Dodirnite svoj PIN ili lozinku, a zatim idite na 'prikaži ikonu kad je zaslon isključen'. Zatim možete odabrati da dodirnete zaslon i pojavit će se ikona otiska prsta koja pokazuje da morate pritisnuti.
Trenutno zaključavanje: kada pritisnete gumb za zadržavanje, želite da se vaš telefon odmah zaključa. Idite na postavke> zaključani zaslon> postavke sigurnog zaključavanja. Postoji mogućnost zaključavanja uređaja čim zaslon pređe u stanje mirovanja ili kada pritisnete gumb za čekanje. Ako želite odgodu, postoji mnogo mogućnosti za određivanje vremena.
Bluetooth Smart Lock / Unlock: opet u postavkama> zaključani zaslon> postoji odjeljak Smart Lock. Ovo je standardna Android funkcija i imate mogućnost nominiranja pouzdanih uređaja, pa će vaš Android biti otključan kada se povežete na nešto drugo. Možete nominirati Bluetooth uređaje (poput pametnog sata ili automobila), lokaciju, pouzdani glas itd.
Automatski očistite uređaj: Ako ste zabrinuti da će vam telefon pasti u pogrešne ruke i slomiti se, možete ga automatski izbrisati. Idite na postavke> zaključani zaslon> postavke sigurnog zaključavanja. Ovdje ćete pronaći opciju automatskog vraćanja na tvorničke postavke ako se pokuša 15 neuspješnih pokušaja otključavanja.
Zaključavanje mrežnih i sigurnosnih značajki: ova opcija znači da se vaše mrežne postavke ne mogu promijeniti dok je telefon zaključan. To olakšava lociranje vašeg telefona u slučaju krađe. Međutim, to također znači da morate otključati telefon da biste aktivirali način leta. Idite na postavke> zaključani zaslon i sigurnost> postavke sigurnog zaključavanja kako biste pronašli mogućnost uključivanja ili isključivanja.
Držite svoje privatne datoteke i aplikacije u sigurnoj mapi: Ako ste zabrinuti da će ljudi pristupiti vašem telefonu i pronaći stvari koje ne bi trebali, možete koristiti sigurnu mapu. Time se postavlja još jedan sloj sigurnosti, a zatim možete dodati datoteke, slike i aplikacije koje želite skrivati, a to mogu biti sve, od osobnih fotografija do poslovnih dokumenata. Također možete dodati druge verzije aplikacija koje želite sigurne i privatne. Nalazi se u postavkama> biometrija i sigurnost> sigurna mapa.

Savjeti za zaslon Samsung Galaxy S21
Samsung je sada na trećoj generaciji Infinity-O zaslona, a sada postoje prilagodljive brzine osvježavanja na Galaxy S21 seriji.
Uđite u način rada 120Hz: postoje dva načina prikaza: prilagodljiva glatkoća ili standardna glatkoća. Standardni način rada i ostaje na 60Hz, Adaptive Smooth će odabrati odgovarajuću brzinu osvježavanja do 120Hz. Za S20 i S21 +, raspon je 48-120Hz, za S21 Ultra raspon je 10-120Hz. Brže ažuriranje znači brzo pokretne i fluidne slike, ali može potrošiti više baterije. Prednost prilagodljivog je u tome što će umjesto vas podnijeti zahtjev za baterijom. Opcije možete pronaći u postavkama> zaslon> glatkoća pokreta.
Promijenite rezoluciju zaslona: samo Galaxy S21 Ultra ima mogućnost promjene rezolucije, jer su S21 i S21 + cijelo vrijeme ograničeni na Full HD +. Idite u postavke> zaslon> razlučivost zaslona i naći ćete opciju za HD +, Full HD +ili WQHD +na S21 Ultra.
Aktivirajte tamni način rada: To je već neko vrijeme na Samsungovim telefonima, ali je mnogo rasprostranjenije i sada je izvorna Android značajka. Samo otvorite izbornik postavki i krenite na zaslon. To je prvo što ćete vidjeti pri vrhu stranice, ali možete dodirnuti 'postavke tamnog načina rada' i možete zakazati tamni način rada koji će se aktivirati pri zalasku sunca.
Promijenite boje ekrana: Idite na postavke> način prikaza i imat ćete mogućnost promijeniti izgled zaslona. Zadana vrijednost je živopisna s mogućnošću da bude prirodna. Unutar živopisa možete promijeniti postavke balansa bijele i RGB, ako želite.
Uključite pojačivač videa: u S21 postoji video pojačivač koji ima za cilj poboljšati videozapise. Radi s raznim aplikacijama, uključujući Netflix, Play Movies, Prime Video i YouTube. Idite na postavke> napredne značajke> pojačivač videa da biste ga uključili ili isključili prema vašim željama.
Uključite štitnik za oči: Time se mijenja boja zaslona kako bi se smanjilo plavo svjetlo, spriječilo naprezanje očiju i teoretski bolje spavalo. Idite u postavke> zaslon> štitnik za udobnost očiju i pronaći ćete opcije za prilagodljive ili prilagođene načine rada. Možete odabrati da bude stalno uključen i prilagoditi se uvjetima ili ga uključiti u određeno vrijeme.
Način rada jedne ruke: Idite na postavke> napredne značajke> način rada jednom rukom i pronaći ćete opciju gumba ili geste za omogućavanje načina rada jednom rukom. Ovo bi trebalo aktivirati, ali će smanjiti zaslon kako biste lakše pristupili stvarima bliže vrhu - izvrsno za male ruke na velikim telefonima. Kad ste u načinu rada jednom rukom, možete se prebacivati slijeva nadesno dodirom strelica. Za izlaz iz načina rada jednom rukom, jednostavno dodirnite crno područje.
Kako koristiti S olovku sa S21 Ultra: S21 Ultra sada je kompatibilan sa S olovkom. Iako možete kupiti prilagođenu S Pen olovku, ona će također biti kompatibilna s drugim kompatibilnim S Pen uređajima. Doslovno ga možete koristiti kao olovku za interakciju s zaslonom. Za najbolje rezultate upotrijebite aplikaciju Samsung Notes za stvaranje pisanih bilješki ili je upotrijebite u aplikaciji Galerija za točno uređivanje videozapisa.
Savjeti i trikovi za obavijesti o Samsung Galaxy S21 seriji
Samsung često zamjenjuje sve obavijesti vlastitim zvukom i vibracijom, tako da morate puno učiniti kako biste ostali na vrhu obavijesti. Obuhvatili smo nekoliko obavijesti u gornjem odjeljku zaključanog zaslona, ali evo kako postupiti sa svim tim zvučnim signalima.
Da biste onemogućili obavijesti za aplikaciju: Idite na postavke> obavijesti i vidjet ćete odjeljak 'nedavno poslano'. Dodirnite 'više' i dobit ćete jednostavne mogućnosti prebacivanja za sve aplikacije na telefonu. Ovdje ih možete potpuno isključiti ili dodirnuti za kontrolu određenih obavijesti.
Prikaži značke ikona aplikacije: Značke ikona Oni su značajka Androida, dopuštajući svakoj aplikaciji da vam pokaže koliko obavijesti ima. Samsung to primjenjuje na cijeli uređaj. Idite na postavke> obavijesti> napredne postavke> značke ikone aplikacije. Opcije možete uključiti ili isključiti ili dodirnuti za promjenu stila (brojevi ili bez brojeva). Ako umjesto toga dodirnete aplikaciju, možete isključiti točke za određenu aplikaciju.
Prikaz obavijesti o aplikaciji dugim pritiskom na prečac do aplikacije: ovo je prilično napredno proširenje značaka ikona. Možete dugo pritisnuti ikonu aplikacije koja prikazuje značku, a obavijesti će se prikazati u skočnom izborniku. Idite u postavke> obavijesti> značke ikona aplikacije i tu ćete opciju pronaći pri dnu stranice pod 'obavijesti o ikonama aplikacija'.
Onemogućite primljenu obavijest: Ovo je standardna značajka Androida, ali je zaista korisna. Ako primite obavijest iz bilo koje aplikacije i više je ne želite vidjeti, polako prijeđite prstom po obavijesti udesno i vidjet ćete zupčanik s postavkama. Dodirnite to i vidjet ćete opciju za isključivanje obavijesti za tu aplikaciju.
Samsung Galaxy S21 kontrole glasnoće, zvuka i ne ometaj
Naučiti svladati način rada Ne ometaj ključna je Android vještina. Možete mu omogućiti da vam daje željene obavijesti kad ih želite, možete utišati telefon kad god želite bez potrebe za mehaničkim klizačem, ali ipak dopustiti da te vitalne obavijesti prođu. Na Galaxy S21 imate četiri klizača za glasnoću: sustav, melodija zvona, mediji, obavijesti.
Ovladajte polugom glasnoće medija: Unutar postavki glasnoće (postavke> zvukovi i vibracije> glasnoća) pronaći ćete opciju korištenja tipki za glasnoću za medije. Ovo je zadano uključeno i znači da se pritiskom na gumbe za glasnoću pomiče samo glasnoća medija, poput vaše glazbe. Isključite ga i kontrolirajte glasnoću zvona, ali prijeđite na glasnoću medija kada se reproduciraju mediji, na primjer na Netflixu ili Spotifyju.
Promijenite razine vibracija za sve: Idite na postavke> zvukovi i vibracije> intenzitet vibracije i možete promijeniti razinu vibracije za pozive, obavijesti i dodir.
Isključite buku punjenja, otključajte zvukove, zvukove tipkovnice: Samsung bi učinio vaš Galaxy zvučnim signalom i vibrirao pri svakoj radnji i dodiru. Uđite u postavke> zvuk i vibracije> kontrola zvuka / vibracija sustava i pronaći ćete sve mogućnosti za isključivanje ovih stvari. Učini to molim te.
Omogućite i kontrolirajte Dolby Atmos: To se može uključiti u brzim postavkama ili otići na postavke> zvukovi i vibracije> kvaliteta zvuka i efekti. U odjeljku Dolby Atmos imate mogućnost automatskog, filma, glazbe ili glasa kao pojedinačne opcije za poboljšanje zvuka. Postoji i mogućnost da se Atmos automatski uključi kada pokrenete igru.
Prilagodite kvalitetu zvuka vama: Možete prilagoditi zvučni izlaz S21 uređaja. Idite na postavke> zvukovi i vibracije> kvaliteta zvuka i efekti, a na dnu ćete vidjeti 'prilagodi zvuk'. Možete uzeti profil temeljen na dobi ili možete stvoriti prilagođeno postavljanje na temelju kratkog testa sluha.
Aktiviraj, ne ometaj: Ne ometaj je Android funkcija koja vam omogućuje da utišate telefon, ali postavlja brojne iznimke. Prijeđite prstom prema dolje brze postavke i dodirnite gumb Ne ometaj da biste ga uključili. Također ga možete postaviti prema rasporedu, na primjer noću ili kada ste u uredu. Samo pritisnite i držite brze postavke za pristup svim opcijama izbornika.
Dopusti alarme i iznimke u Ne ometaj: ako želite tišinu, ne uznemiravajte super je. No, ako želite primati neke obavijesti, morate odrediti dopuštene aplikacije. Idite na postavke> zvuk i vibracije> ne ometaj i vidjet ćete odjeljak s iznimkama. Ovdje možete dopustiti alarme (bitno ako se želite probuditi ujutro), ali i dopustiti ponavljanje poziva ili imenovane kontakte, poput favorita za poruke i pozive, kao i podsjetnike. Također možete dodati aplikacije za zanemarivanje načina Ne ometaj, pa ako uvijek želite da vas povezano zvono na vratima upozori, tu aplikaciju možete omogućiti ovdje.
Dopusti obavijesti u Ne ometaj: da Dok su zvukovi i vibracije isključeni u načinu Ne ometaj, i dalje možete imati tihe obavijesti. U postavkama> zvuk i vibracije> ne ometaj> sakrij obavijesti pronaći ćete opcije za dopuštanje ili zaustavljanje obavijesti. Skrivanje svega znači da se ništa ne pojavljuje, ali možete birati - možete isključiti značke ikona, popis obavijesti, skočne prozore i ikone na traci statusa.
Savjeti za poboljšanje igre
Igre su jedna od glavnih upotreba telefona, pa poznavanje opcija zaista pomaže.
Ograničite učestalost osvježavanja radi uštede baterije: U odjeljku zaslona smo spomenuli kako aktivirati prilagodljivo ažuriranje, ali također možete ograničiti brzinu osvježavanja na 48Hz radi uštede baterije u igrama koje ne trebaju brzo ažuriranje. Otvorite aplikaciju Pokretač igara i dodirnite gumb izbornika u gornjem lijevom kutu. Pritisnite 'Performance igre' za ulazak u postavke. Zatim možete uključiti 'nisku brzinu osvježavanja'.
Blokirajte geste navigacije u igrama: ovo je veliki problem izbjeći slučajno napuštanje igre tijekom igranja jer su vaši slajdovi pogrešno protumačeni. Idite na gore navedene postavke pojačivača igre, a zatim odaberite 'blokiraj tijekom igre'. Ovdje možete onemogućiti navigacijske opcije. Da biste izašli iz igre, morate dvaput prijeći prstom.
Isključite automatsku svjetlinu tijekom igara: Ne postoji ništa dosadnije od prigušivanja svjetline dok igrate igre. U gore navedenom izborniku možete odabrati i zaključavanje automatske svjetline kako biste izbjegli ovaj problem.
Uključite Dolby Atmos za igre: Druga značajka telefona je Atmos i možete ga aktivirati za igru. Idite na postavke> zvukovi i vibracije> kvaliteta zvuka i efekti i vidjet ćete opciju Atmos u igrama.
Kako koristiti Snimač zaslona - U S21 je ugrađen snimač zaslona i možete mu pristupiti putem Brzih postavki. Samo prijeđite prstom prema dolje i možete ga uključiti s mogućnostima snimanja bez zvuka, multimedijskog zvuka ili multimedijskog zvuka i mikrofona. Nakon što je aktivan, dobivate kontrole na zaslonu koje se mogu minimizirati u stranu kako vam ne bi smetale u igri.

Samsung Galaxy S21 kamera i foto trikovi
Kamere na S21 i S21 + prilično se razlikuju od S21 Ultra, ali postoji mnogo toga što im je zajedničko i s čim se treba upoznati.
Omogućite način rada od 108 MP (samo S21 Ultra): S21 Ultra ima kameru od 108 megapiksela, ali prema zadanim postavkama postavljena je na 12 megapiksela. Ako želite punu razlučivost, dodirnite gumb za omjer širine i visine slike u tražilu i vidjet ćete opciju '4: 3 108MP'.
Omogući način rada od 64 MP (samo S21, S21 +): modeli koji nisu Ultra također mogu snimati u visokoj rezoluciji pomoću senzora od 64 megapiksela. Kao što je gore navedeno, s kamere dodirnite gumb za omjer širine i visine i vidjet ćete opciju '4: 3 64MP'.
datum izlaska blu ray planete planet 2 blu ray
Omogućite snimanje 8K videa: ako želite snimiti video u najvećoj razlučivosti, idite u video način i dodirnite ikonu omjera širine i visine slike; vidjet ćete opciju za 8K 24. S ovom razlučivošću gubite neke funkcije jer, primjerice, nema stabilizacije.
Aktivirajte način prijedloga snimke: funkcija predstavljena u S10, analizirat će scenu i predložiti najbolju kompoziciju. Kamera će predložiti najbolji snimak koji možete snimiti i pomoći vam da ga poravnate pomoću vodiča na zaslonu. Otvorite kameru i dodirnite zupčanik za postavke i pronaći ćete opciju za uključivanje.
Za poboljšanje fotografija upotrijebite alat za optimizaciju scene: Scene Optimizer koristi AI za poboljšanje vaših fotografija, kao i za omogućavanje dužih noćnih fotografija na vašem ručnom uređaju. U pregledniku aplikacije za kameru vidjet ćete ikonu vrtloženja u jednom kutu. Ako je plave boje, optimizator scene je uključen i identificirat će scenu i odabrati najbolje postavke za vas. Ako nema ikone vrtloženja, idite u postavke kamere i uključite optimizator scene. U istom odjeljku također možete promijeniti način rada.
Koristite noćni način za bolje snimke pri slabom osvjetljenju: uđite u načine snimanja i dodirnite noćni način. Kad snimate pri slabom osvjetljenju, fotoaparat držite što je moguće mirnije, dok mali mjesec na gumbu okidača ne požuti. Radi na prednjoj i stražnjoj kameri.
Koristite Single Take za pokretne subjekte: Ako gledate nešto zanimljivo što se kreće, poput uličnog umjetnika ili možda vašeg psa, Single Take može za vas snimiti različite slike i videozapise, a zatim vam predstaviti videozapise, istaknute stavke i sve druge fotografije.
Kako izaći iz načina rada kamere: Ako ste zaglavili u načinu rada kamere i ne znate kako se vratiti, potražite strelicu natrag u lijevom kutu telefona. Ovo će se vratiti normalnom gledatelju.
Isključite ispravljanje iskrivljenja širokog kuta: kad fotografirate fotoaparatom Široki kut , softver ispravlja neke od popratnih izobličenja. To bi mogla biti ravna linija koja se, na primjer, zakrivljuje kad ne bi trebala biti. Ako ne želite da telefon to radi, idite na postavke kamere> mogućnost spremanja i vidjet ćete opciju isključivanja.
Brzi početak kamere: od Prema zadanim postavkama, dvostruki pritisak bočne tipke pokrenut će kameru. Ako to želite promijeniti, kao što smo spomenuli za gornje kontrole bočnih tipki, idite na postavke> napredne značajke> bočna tipka i pronaći ćete kontrole.
Promijenite način rada kamere: kamera vrši prijenos i možete kliziti prstom kroz načine fotografiranja, klizeći kroz načine koje ćete vidjeti desno ili dolje. U osnovi možete prelaziti po tom popisu, pregledavajući jednu snimku, fotografiju, video zapis i još mnogo toga. Možete pomicati prst po zaslonu kamere za kretanje kroz načine. U više ćete pronaći ostale funkcije, kao što su pro (ručno upravljanje), noć, fokus uživo, hiperlaps itd.
Uredite dostupne načine rada kamere: Ne morate se držati gornjih zadanih opcija; možete dodati ili ukloniti načine koji su vam najkorisniji. Idite na 'više' i vidjet ćete + na dnu popisa. Dodirnite to i omogućit će vam da povučete željene načine na popis, tako da ih možete lako odabrati bez otvaranja izbornika 'više' svaki put.
Brzo prebacivanje sa stražnje na prednju kameru: Postoji gumb za prebacivanje između prednje i stražnje kamere, ali to možete učiniti i prelaskom prsta. Samo prijeđite prstom gore ili dolje po zaslonu da biste prešli na drugu kameru. (U osnovi, prijeđite prstom u suprotnom smjeru od načina snimanja koji se mijenja kao gore.) Ili možete dvaput ponovno pritisnuti gumb za uključivanje i kamere će se promijeniti.
Omogući sirovo snimanje: Ako želite da se dng datoteke spremaju osim uobičajenog jpega, idite na postavke> opcije spremanja. Ovdje je mogućnost spremanja običnih i jpeg datoteka. Međutim, da biste ga koristili, morat ćete biti u Pro načinu rada, pa ako želite neobrađene datoteke, uključite ga i snimajte u Pro.
Omogući stabilizaciju videa: postoje dvije verzije stabilizacije, jedna u postavkama kamere koja se čini da se odnosi na sve, ili 'Super Steady', koja je mnogo dramatičnija. Jednostavno dodirnite ikonu s lijeve strane jednom rukom i valovite crte da biste uključili Super Steady. Žuta je kad je uključena, ali na stražnjoj kameri možete imati samo FHD 30 ili 60 video mogućnosti. Ovo je način rada koji će vam omogućiti hodanje i dobivanje glatkijih panorama, ali ima ograničenu kvalitetu u kojoj možete snimati.
Snimanje u HDR10 + videu: HDR10 + beta je značajka (ili 'laboratorij'). Idite na video način, a zatim otvorite postavke kamere> napredne značajke snimanja. Možete se prebacivati između HDR10 +, ali imajte na umu da ih možete gledati samo na kompatibilnom HDR10 + zaslonu, inače će se gledati samo kao video niske kvalitete. Također možete snimati HDR10 + samo pri 1080 / 30p, a ne cijeli raspon rezolucija koje fotoaparat nudi i možete ga isključiti samo u toj postavci. Zatim možete upotrijebiti Galeriju za pretvorbu videozapisa ako ga želite podijeliti s nekim tko ne podržava HDR10 +.
Napravite selfie portret: samo se prebacite na prednju kameru i odaberite portret s izbornika. Postoji sedam različitih efekata i pozadina koje možete isprobati. Imajte na umu da je omekšavanje kože prema zadanim postavkama uključeno, pa dodirnite ikonu štapića ako želite unijeti promjene.
Za snimanje fotografije s dugom ekspozicijom: Otvorite način rada Pro. Na desnoj / donjoj strani vidjet ćete opciju za promjenu trajanja ekspozicije sa simbolom koji izgleda poput zatvarača fotoaparata. Pomoću klizača odaberite željeno vrijeme. Ikona kompenzacije ekspozicije pokazat će treba li preeksponirati ili nedovoljno eksponirati, mijenjajući se od + do -.
Promijeni prikaz galerije: Ako gledate svoje fotografije i želite vidjeti manje ili više, možete umanjiti zumiranje da biste promijenili prikaz sličica.
Savjeti za Samsung Galaxy S21 rubni zaslon
Edge zaslon trebao je učiniti zaobljene rubove korisnijima, ali iako S21 i S21 + imaju ravne zaslone, oni i dalje nude funkcionalnost!
Dodavanje ili uklanjanje obrubljenih ploča: Idite na postavke> zaslon> rubne ploče. Dodirnite ploče i vidjet ćete izbor dostupnih ploča, a možete dodati i ukloniti one koje ne želite. Držite se korisnog, inače ćete potrošiti više vremena na pregledavanje, a manje na to. Pametan odabir vrijedi istražiti.
Pomaknite ručicu rubne ploče bilo gdje želite: Ručnu ručku (gdje morate kliziti da biste otvorili rubne ploče) možete pomaknuti bilo gdje ulijevo ili desno od zaslona. Samo pritisnite i držite pa ga možete povući gdje god želite. Ako ga ne želite pomicati, možete zaključati položaj u postavkama, kao što je prikazano u nastavku.
Promijenite veličinu i prozirnost ručice rubne ploče: Idite na postavke> zaslon> rubne ploče> ručica. Unutar ove postavke možete promijeniti ručicu, čak je učiniti nevidljivom, promijeniti boju, veličinu i želite li da vibrira pri dodiru.
Isključite rubni zaslon: Idite na postavke> zaslon> rubna ploča i onemogućite obrubne ploče. Bit će prognani u grupu funkcija koje nikada ne koristite.
Bixby savjeti i trikovi
Bixby je Samsungov pomoćnik. Na Samsung Galaxy S8 debitirao je 2017., a kasnije se pojavio i na kasnijim telefonima. AI pomoćnik može raditi razne stvari, ali je u osnovi podijeljen na Bixby Voice (s vlastitim zaslonom) i Bixby Vision. Pokrili smo neke savjete Bixby Voicea u gornjem odjeljku o digitalnim pomoćnicima. Ako želite znati više o Bixbyju, imamo značajku Bixby kompletan za uživanje .
Postavite Bixby rutinu: Idite na postavke> napredne značajke> Bixby rutine i pronaći ćete ovu opciju. To će vam omogućiti postavljanje više recepata ako i onda. Na primjer, kada putujete u inozemstvo, isključite mobilne podatke. Možete izvesti prilagođene rutine na temelju otvaranja aplikacije, što je, primjerice, izvrsno za igre.
Upotrijebite Bixby za pristup postavkama telefona: Jedna od ljupkih stvari o Bixbyju je ta što se može koristiti za pristup postavkama vašeg telefona. Držite pritisnutu tipku Bixby i Glas će početi slušati, a zatim recite što želite promijeniti na svom telefonu.
Brzim naredbama promijenite stanje telefona: postoji niz brzih naredbi koje će prilagoditi vaš telefon određenim postavkama, poput vožnje, na primjer. Omogućit će vam upotrebu Bixby Voicea za njihovo omogućavanje u trenu. Otvorite Bixby pomoću gumba, prijeđite prstom prema gore kako biste otvorili glavnu stranicu Bixbyja, otvorite izbornik u gornjem desnom kutu i pronaći ćete 'brze naredbe'. Ovdje konfigurirate što želite da se dogodi kada nešto posebno kažete. To je kao Bixby rutine, ali glasom.
Upotrijebite Bixby Vision za prijevod: Otvorite kameru i pronaći ćete Bixby Vision u načinima rada kamere. Dodirnite ga i otvorit će se Vision. Prema zadanim postavkama, postavljeno je za čitanje crtičnih kodova i kupnji, ali otvorite izbornik i pronaći ćete opciju za uključivanje prijevoda, što je mnogo korisnije. Tada ćete pronaći tekst i prevesti ga uživo.
Snimka zaslona Samsung Galaxy S21 i S21 +
Napravite snimak zaslona: istovremeno pritisnite tipke za smanjivanje glasnoće i stanje pripravnosti. Snimka zaslona bit će snimljena.
Prevucite dlanom da biste snimili zaslon: Ako ne želite pritisnuti gumbe za snimanje zaslona, idite na postavke> napredne značajke> pokreti i geste te uključite prijelaz prstom za snimanje. To vas štedi od pritiska na dva gumba istovremeno. Trebalo bi ga omogućiti prema zadanim postavkama.
Koristi pametno snimanje: Samsung vam nudi više mogućnosti za snimke zaslona. Idite na postavke> napredne značajke> pokreti i geste> pametno snimanje. To će vam omogućiti da se pomaknete kako biste dobili više stranica, s mogućnostima trenutnog uređivanja i dijeljenja. Idealan je za snimanje cijelih web stranica. Postoji i generator oznaka koji će skenirati sliku i predložiti oznake za dodavanje.
Snimite gif sa zaslona: Možete odmah stvoriti gif od svega što se reproducira na vašem telefonu, poput videozapisa na Twitteru, Instagramu ili YouTubeu. Omogućite ploču s granicama pametnog odabira. Zatim, nakon što je vaš video na ekranu, prijeđite prstom do pametnog odabira s ruba i odaberite animaciju. Pojavit će se prozor za pregled koji vam omogućuje snimanje videozapisa za stvaranje gifa.

Savjeti za bateriju Samsung Galaxy S21
Evo kako izvući maksimum iz baterije na modelima Galaxy S21.
Smanjite svjetlinu zaslona: Nije iznenađujuće što je svjetlina zaslona jedna od baterija koje najviše troše.
Cambie Full HD + (solo S21 Ultra): To je zadana postavka za Samsung telefone s razlogom: veće rezolucije troše više baterije. Opet su upute gore, ali idite na postavke> zaslon i pronaći ćete opciju.
Uključite tamni način rada na svom uređaju: postoje neki dokazi da upotreba tamnog moda smanjuje snagu koja je telefonu potrebna za osvjetljavanje svih onih bijelih pozadina. Opet, to je u postavkama zaslona.
Isključite značajke koje ne koristite: Samsung telefoni dolaze s punim mogućnostima i nećete ih koristiti sve. U mnogim slučajevima možete ih onemogućiti. To bi moglo uključivati sve što ima veze s Bixbyjem, NFC -om, drugi utor za SIM karticu, rubne ploče, rubno osvjetljenje, sve obavijesti o vibracijama.
Pogledajte što troši bateriju: Idite na postavke> briga o bateriji i uređaju i dodirnite bateriju. Ovo će vam pokazati očekivanu potrošnju baterije na temelju vaših 7-dnevnih prosjeka, a dodirom na 'potrošnja baterije' pokazat će se što troši tu bateriju.
Pogledajte povijest korištenja baterije: Na gore navedenoj stranici potrošnje baterije možete dodirnuti grafikon da vidite kakvu ste potrošnju koristili u posljednjih 7 dana. Pomicanjem stranice prema dolje otkrit će se aplikacije koje su trošile najviše baterije.
Aktivirajte način uštede energije: Pritisnite prečac u brzim postavkama ili idite na postavke> baterija i njega uređaja> baterija. Ovdje možete aktivirati način uštede energije s nekim opcijama o radnjama koje se poduzimaju radi uštede baterije.
Koristite bežični PowerShare: Samsung Galaxy S21 može bežično preokrenuti punjenje. Postoji značajka za brzo postavljanje značajke koja će vam omogućiti punjenje drugog uređaja kada ih postavite jedan pored drugog. Samo dodirnite gumb, a zatim postavite drugi uređaj na stražnju stranu Galaxy S21, bilo da je to Samsung Buds Pro, iPhone ili bilo koji drugi Qi uređaj.
Vrijeme do potpune napunjenosti: vrijeme punjenja prikazuje se kada je spojen na punjač. Pogledajte dno zaključanog zaslona i zaslon sa stanjem baterije. Ako se brzo puni, to će reći i procijenjeno preostalo vrijeme.